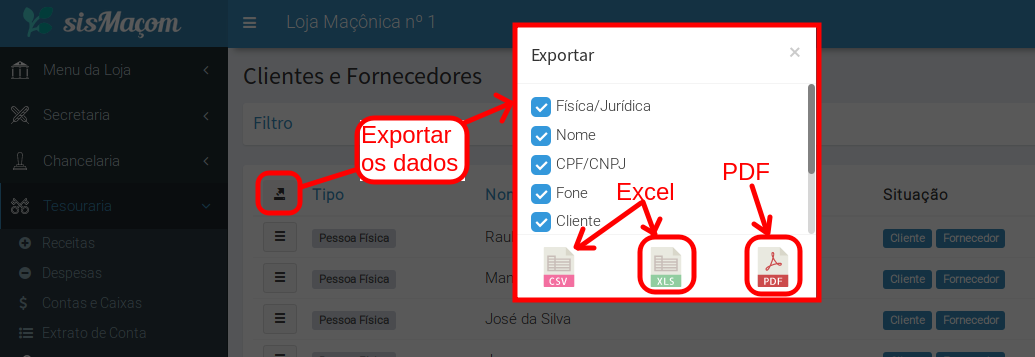Clientes e fornecedores são pessoas físicas ou jurídicas identificadas como credor ou devedor nas receitas e despesas. Para maior facilidade, todo membro da loja é automaticamente cadastrado como cliente. A seguir, vamos demonstrar como usar esse cadastro para garantir maior agilidade e controle nas contas da loja.
Para listar os cliente e fornecedores clique sobre o menu "Tesouraria" > "Configurações" > "Clientes e Fornecedores", e depois clique em "Configurar".
Situação: As pessoas físicas e jurídicas listadas estarão sinalizadas com dois marcadores: "cliente" e "fornecedor". Isso significa que uma mesma pessoa pode ser tanto cliente quanto fornecedor ao mesmo tempo. Se você alterar uma pessoa e remover esses dois marcadores, ela passará automaticamente para a condição de "inativa".
Essa tela possui paginação, ou seja, serão exibidos na primeira página até 20 pessoas ordenadas por ordem alfabética dos nomes ou razão social. Para visualizar as demais é necessário navegar pelas páginas usando os links posicionados no final da listagem.
Removendo: Por meio dessa tela também é possível realizar a exclusão de uma pessoa, para isso basta clicar no botão indicado na imagem acima.
Cadastrando: Ao clicar em "Cadastrar", você será direcionado para a tela de cadastro com os campos para preenchimento.
Opções de Filtro: Dentro dessa mesma tela, é possível filtrar a listagem clicando em "Filtro". A sua busca pode ser filtrada por nome ou razão social, tipo (cliente/fornecedor), situação (ativo/inativo) ou ainda por tag.
Como ordenar a listagem: Inicialmente a tela exibirá os dados ordenados pelo nome. Mas é possível aplicar outro critério de ordenação, clicando no nome do campo que está no topo da lista. Por exemplo, para ordenar a tela por CPF, dê um clique em "CPF". Uma dica importante: a ordenação será crescente, mas um segundo clique permite ordenar de forma decrescente. Note que ao lado do nome do campo aparecerá uma seta indicando que a listagem está ordenada conforme esse campo.
Exportar os dados: O SisMaçom permite exportar os dados listados para Planilha do Excel, aquivo PDF ou arquivo CSV. A exportação é bem simples, basta clicar no ícone que se encontra no canto superior esquerdo da listagem (conforme imagem abaixo). Uma janela será exibida permitindo ainda que sejam escolhidos os campos que se deseja exportar.
Situação: As pessoas físicas e jurídicas listadas estarão sinalizadas com dois marcadores: "cliente" e "fornecedor". Isso significa que uma mesma pessoa pode ser tanto cliente quanto fornecedor ao mesmo tempo. Se você alterar uma pessoa e remover esses dois marcadores, ela passará automaticamente para a condição de "inativa".
Essa tela possui paginação, ou seja, serão exibidos na primeira página até 20 pessoas ordenadas por ordem alfabética dos nomes ou razão social. Para visualizar as demais é necessário navegar pelas páginas usando os links posicionados no final da listagem.
Removendo: Por meio dessa tela também é possível realizar a exclusão de uma pessoa, para isso basta clicar no botão indicado na imagem acima.
Cadastrando: Ao clicar em "Cadastrar", você será direcionado para a tela de cadastro com os campos para preenchimento.
Opções de Filtro: Dentro dessa mesma tela, é possível filtrar a listagem clicando em "Filtro". A sua busca pode ser filtrada por nome ou razão social, tipo (cliente/fornecedor), situação (ativo/inativo) ou ainda por tag.
Como ordenar a listagem: Inicialmente a tela exibirá os dados ordenados pelo nome. Mas é possível aplicar outro critério de ordenação, clicando no nome do campo que está no topo da lista. Por exemplo, para ordenar a tela por CPF, dê um clique em "CPF". Uma dica importante: a ordenação será crescente, mas um segundo clique permite ordenar de forma decrescente. Note que ao lado do nome do campo aparecerá uma seta indicando que a listagem está ordenada conforme esse campo.
Exportar os dados: O SisMaçom permite exportar os dados listados para Planilha do Excel, aquivo PDF ou arquivo CSV. A exportação é bem simples, basta clicar no ícone que se encontra no canto superior esquerdo da listagem (conforme imagem abaixo). Uma janela será exibida permitindo ainda que sejam escolhidos os campos que se deseja exportar.